Xml로 수정하는 방법은
TextView 사용하기 1 - 기초(xml로 수정)
프로젝트를 생성합니다. 아직 생성하지 않았다면 안드로이드 스튜디오 프로젝트 생성하기 안드로이드 스튜디오를 실행 후 New Project를 눌러 줍니다. 다음 Empty Activity를 선택해준 뒤 Next를 눌러줍
jdroid.tistory.com
이 게시글을 통해 확인하실 수 있습니다.
res - layout - activity_main.xml에서 TextView의 ID를 설정해줍니다.
android:id="@+id/textView"
java -> MainActivity.kt로 이동합니다.
class단에 전역변수로 binding을 선언해줍니다.
private val binding by lazy {ActivityMainBinding.inflate(layoutInflater)}ViewBinding 사용법은 아래를 참고해 주세요.
안드로이드 스튜디오 Kotlin ViewBinding 사용하기
안녕하세요 오늘은 ViewBinding 사용법을 알아보고자 합니다. ViewBinding은 기존의 findViewById의 문제점들이 개선이 되었고, 속도가 빠르고, 사용이 간편하다는 장점이 있습니다. 사용 전 차이점을 살
jdroid.tistory.com
TextView의 내용을 수정합니다.
binding.textView.text = "Hello JDroid!"텍스트의 크기를 설정해줍니다.
binding.textView.setTextSize(TypedValue.COMPLEX_UNIT_DIP, 15F) // dp
binding.textView.setTextSize(TypedValue.COMPLEX_UNIT_PX, 15F) // pixel
binding.textView.setTextSize(TypedValue.COMPLEX_UNIT_SP, 15F) // sp
binding.textView.textSize = 15F // sp위와 같은 방법으로 텍스트 size를 수정할 수 있습니다.
텍스트 스타일을 설정해줍니다.
binding.textView.setTypeface(binding.textView.typeface, Typeface.BOLD)
binding.textView.setTypeface(binding.textView.typeface, Typeface.ITALIC)
binding.textView.setTypeface(binding.textView.typeface, Typeface.BOLD_ITALIC)
binding.textView.setTypeface(binding.textView.typeface, Typeface.NORMAL)텍스트 스타일은 bold, italic, normal 3가지가 있습니다.
Typeface.BOLD : 텍스트를 굵게 만들어줍니다.
Typeface.ITALIC: 텍스트를 기울여서 보여줍니다.
Typeface.BOLD_ITALIC : bold와 italic을 둘 다 적용합니다.
Typeface.NORMAL : 기본값입니다.
텍스트의 색상을 설정해줍니다.
binding.textView.setTextColor(Color.parseColor("#FFAAAAAA"))처음 두 자리는 투명도 00~FF로 FF로 갈수록 불투명해집니다.
다음 두 자리는 Red 농도, 다음은 Green 농도, 마지막은 Blue의 농도입니다.
binding.textView.setTextColor(getColor(R.color.black))이런식으로 res - values - colors에 지정되어 있는 색상으로도 변경가능합니다.
다음은 최대 Line, 최소 Line을 설정해보겠습니다.
binding.textView.maxLines = 1 //textView의 최대 라인수
binding.textView.minLines = 1 //textView의 최소 라인수
최대 라인수를 초과했을 경우에는 ...으로 표시하거나, Text의 Size를 조절할 수 있습니다.
- ...으로 표시하기
binding.textView.ellipsize = TextUtils.TruncateAt.START
binding.textView.ellipsize = TextUtils.TruncateAt.END
binding.textView.ellipsize = TextUtils.TruncateAt.MIDDLE
binding.textView.ellipsize = TextUtils.TruncateAt.MARQUEEelipsize는 5가지가 있습니다.
start, end, middle, maquee, none
start이면... efg로 표시됩니다.
end이면 abc...로 표시됩니다.
middle은 ab... fg로 표시됩니다.
marquee는 글자를 흐르게 하여 나타냅니다. abcde -> bcdef -> cdefg
- autosize 설정
if (Build.VERSION.SDK_INT >= Build.VERSION_CODES.O) {
binding.textView.setAutoSizeTextTypeUniformWithConfiguration(5, 15, 1, TypedValue.COMPLEX_UNIT_DIP)
}AutoSize 설정은 sdk 26 이상만 적용이 가능합니다. 따라서 if문으로 Android Version이 오레오 이상일 경우에만 적용하도록 설정해줍니다.
괄호안은 순서대로 최소 사이즈, 최대 사이즈, 사이즈 변환 단위, Unit 설정
Unit 설정은 TypedValue.COMPLEX_UNIT_SP, TypedValue.COMPLEX_UNIT_DP, TypedValue.COMPLEX_UNIT_PX 등으로 설정 가능합니다.
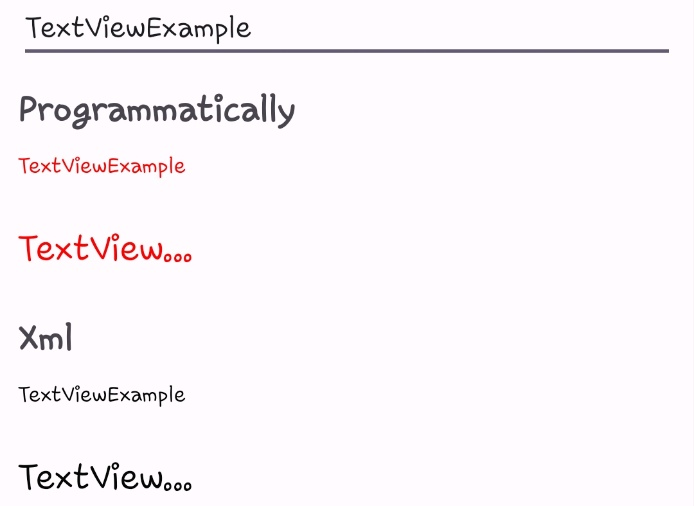
예시 깃허브 링크
GitHub - won-droid/practice: 뷰 사용 예제
뷰 사용 예제. Contribute to won-droid/practice development by creating an account on GitHub.
github.com
다음에는 Android의 각종 레이아웃에 대해서 설명 드리겠습니다!
안드로이드에 관련한 궁금한 사항을 댓글이나 방명록에 작성해 주시면 답변드리겠습니다~!
'Android > Design' 카테고리의 다른 글
| [Android] 안드로이드 레이아웃 - ConstraintLayout(컨스트레인트 레이아웃) 사용 방법 (0) | 2022.06.15 |
|---|---|
| [Android] 안드로이드 레이아웃 - RelativeLayout(렐러티브 레이아웃) 사용 방법 (0) | 2022.06.13 |
| [Android] 안드로이드 레이아웃 - LinearLayout(리니어 레이아웃) 사용 방법 (0) | 2022.05.25 |
| [Android] 안드로이드 레이아웃 - 종류 및 예시 (0) | 2022.05.25 |
| [Android] TextView 사용하기 1 - XML (0) | 2022.05.18 |